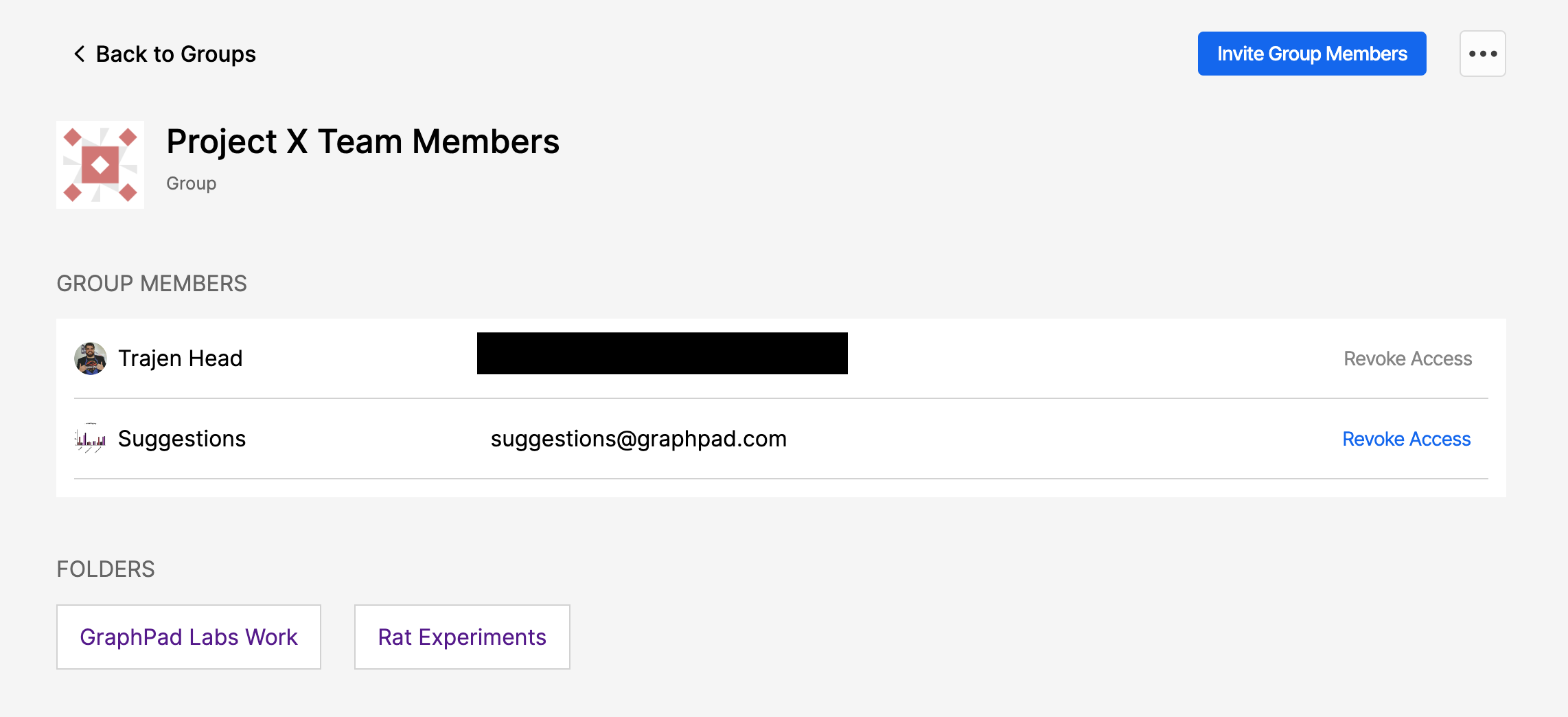Prism 云只能在符合条件的订阅和特异性地区使用。 |
确保正确的人员能够访问正确的内容至关重要。本页介绍了如何在Prism Cloud 中查看和控制项目、专用文件夹和组的权限。
管理项目权限
要查看或管理项目的现有权限,首先在Prism Cloud 中打开项目。在项目视图的右上方,您会看到一个蓝色的 "共享 "按钮。

单击该按钮可打开 "共享项目 "对话框,其中包含用于添加、审查和更改权限的控件。在对话框的顶部,您会看到项目的名称,以及一个可以添加他人的字段(如果是工作区成员,可以通过姓名或电子邮件添加)。在该输入字段下方有一个下拉菜单,可以在查看所有可以访问项目的人员("显示所有可以查看的人员")、只查看访客("只显示访客")或只查看与之共享项目的工作区成员("只显示成员")之间切换。
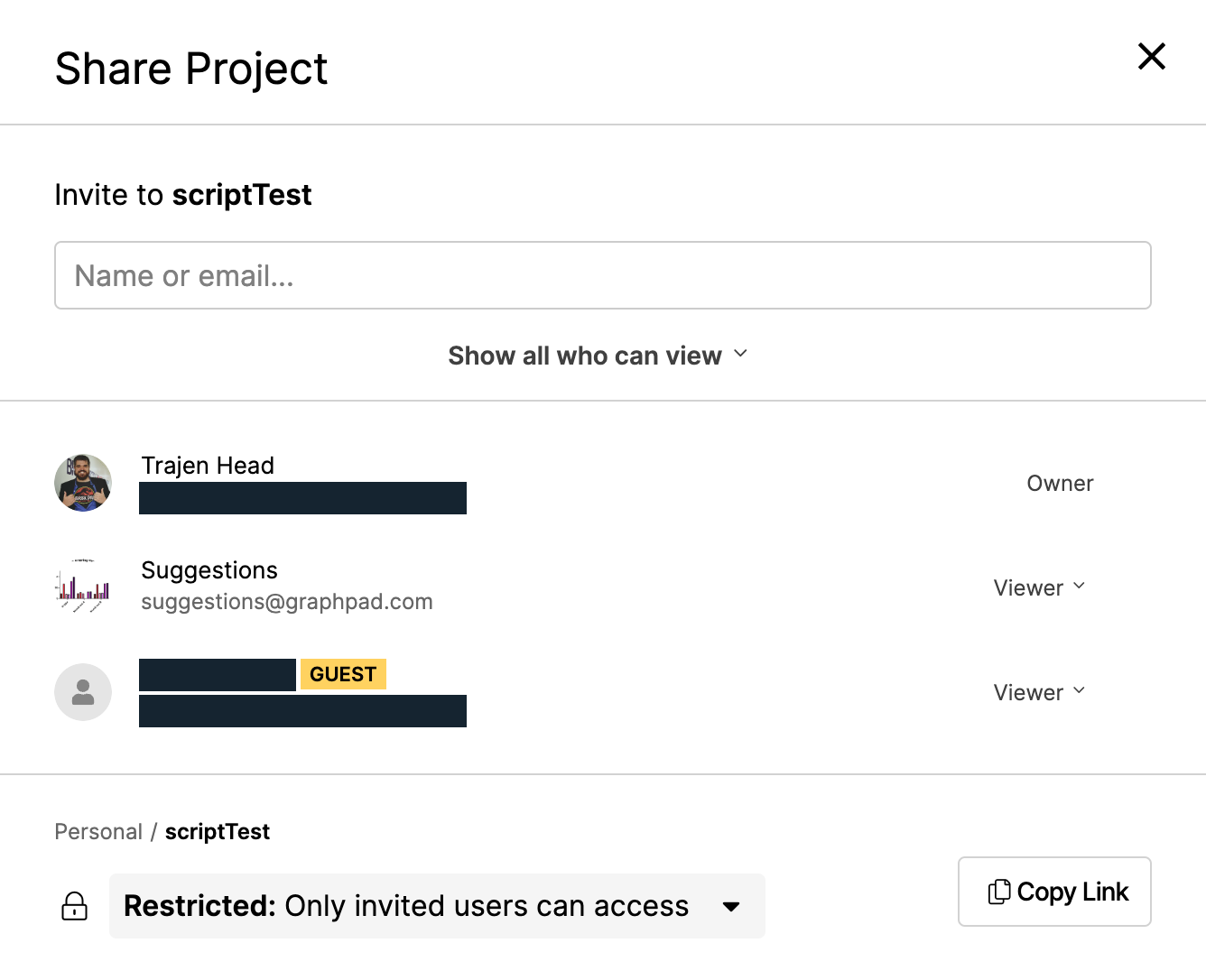
对于与之共享项目的每个人,他们的姓名、电子邮件地址和在项目中的角色都会列在下面的部分。单击个人角色旁边的下拉箭头,可以选择 "撤销访问",将其从项目共享列表中删除。
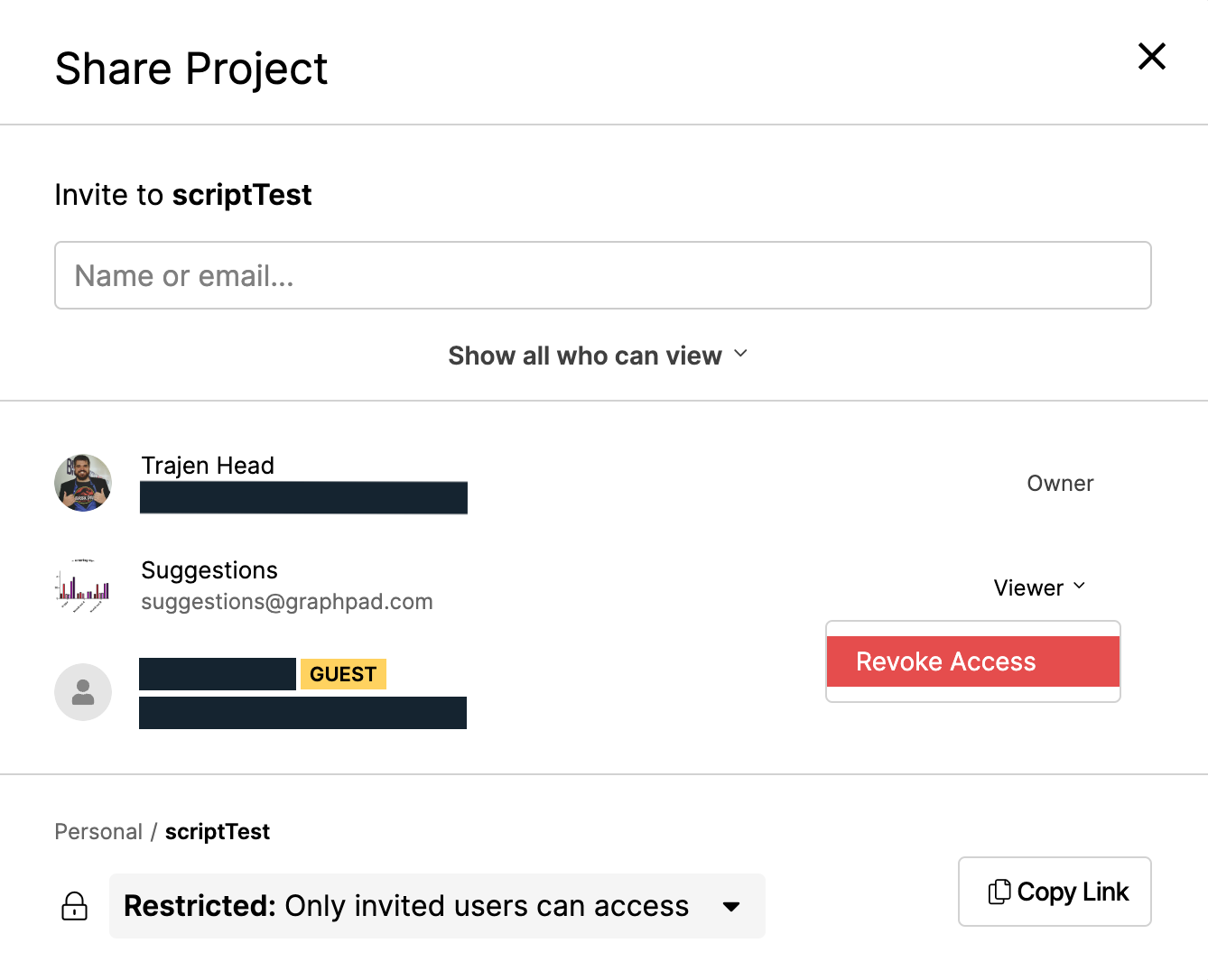
最后,通过对话框底部的下拉菜单可以指定项目的一般访问设置。您可以选择
•受限:只有受邀用户可以访问
•工作区:成员通过链接访问
请注意,如果项目的常规访问设置设置为 "工作区",其他工作区成员就可以通过导航到工作区中的相应文件夹或直接访问项目的 URL 来查看项目。对于设置为 "工作区 "的项目,撤销工作区成员的共享访问权限只会从该用户的"与我共享"视图中删除该项目。
管理文件夹权限
文件夹的权限仅限于 "私人文件夹"。普通工作区文件夹对工作区的任何成员都可见,但不能直接共享。私人文件夹可以共享,但只能与工作区成员共享。无法与不是工作区成员的Prism Cloud 用户共享专用文件夹。创建私有文件夹后,在主文件夹视图中,窗口右上方会出现一个蓝色的 "共享文件夹 "按钮。

单击该按钮将弹出 "共享文件夹 "对话框,该对话框与上述 "共享项目 "对话框类似,但要简单一些。在这个对话框中,你会看到文件夹的名称,以及一个可以添加其他人的字段(如果是工作区成员,可以通过姓名添加,也可以通过电子邮件添加)。对于共享文件夹的每个人,他们的姓名、电子邮件地址和在项目中的角色都会列在下面的部分。单击个人角色旁边的下拉箭头,可以选择 "撤销访问",将其从项目共享列表中删除。
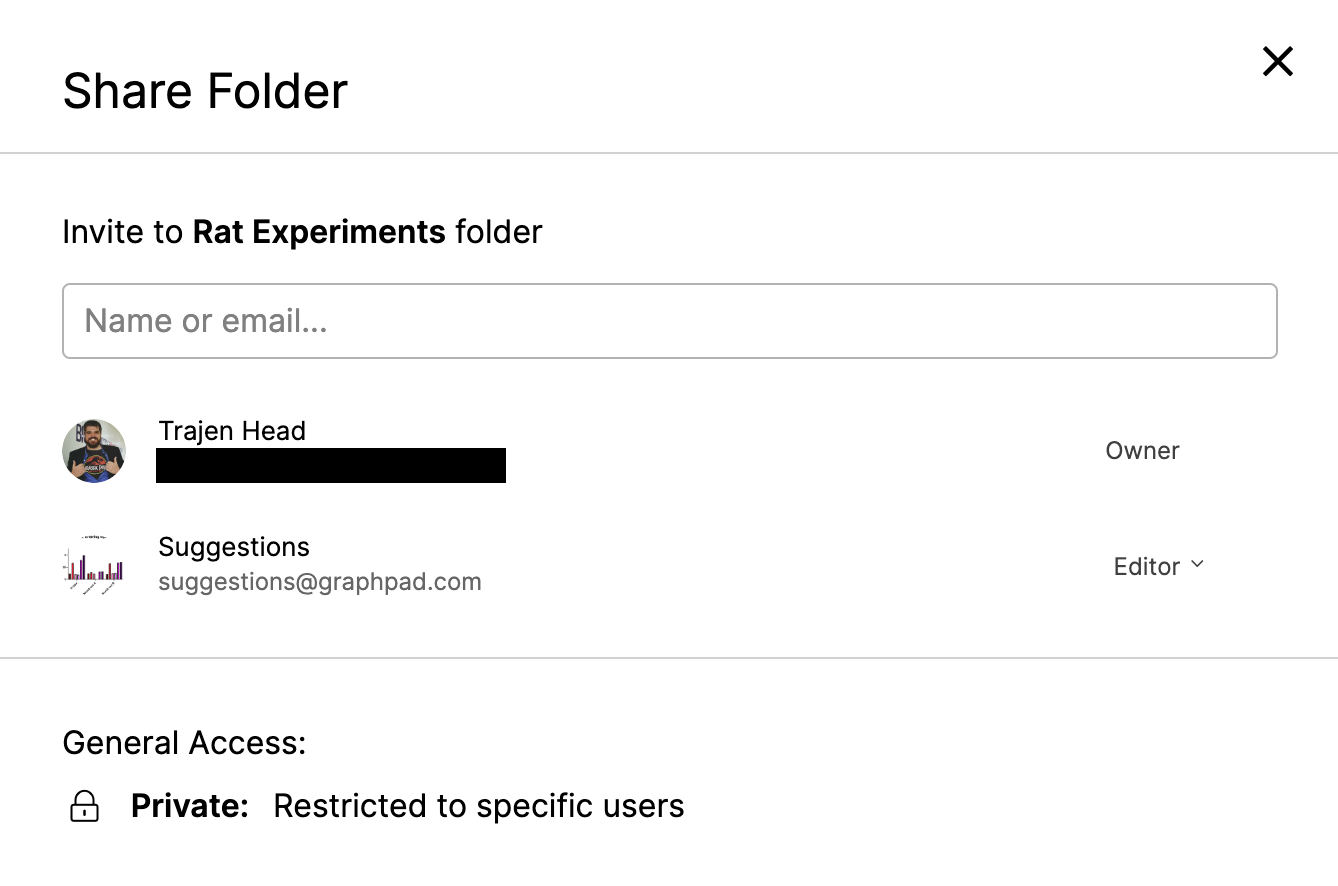
请注意,与共享项目不同,你不能与非工作区成员共享文件夹。还要注意的是,目前无法将专用文件夹更改为公用文件夹,反之亦然。
管理组的权限
在工作区中创建组后,可以添加工作区成员,这样就可以快速、轻松地与工作区成员的动态列表共享专用文件夹。要管理现有组的权限,只需打开 "组"页面,点击要管理的组的磁贴即可。在 "组"视图中,组员列表将显示,组员姓名旁边有一个 "撤销访问"链接。只需单击该链接,就可以将指定用户从组移除。如果该用户只能通过其组成员身份访问特定文件夹,那么他们将无法再查看该文件夹的内容,也无法看到工作区文件夹列表中列出的文件夹。