Prism 云仅在符合条件的订阅和特异性地区可用。 |
发布到Prism Cloud 的所有项目最终都放在一个文件夹中。工作区中的文件夹列在Prism Cloud 应用程序的导航器(左侧面板)中,有三种类型:个人文件夹、公用文件夹和私人文件夹*。工作区中的文件夹可以创建、重命名或删除。以下各节将分别介绍文件夹的这些方面。
Prism Cloud 在工作区中提供三种类型的文件夹:个人文件夹、常用工作区文件夹和私人文件夹*。个人文件夹顾名思义,就是专属于你的个人空间。您发布到此文件夹中的项目只有您自己可见,除非您特异性地选择与他人共享。即使是工作区的其他成员也无法看到您发布到个人文件夹中的内容,除非您向他们提供个人文件夹中项目的 URL。每个可以访问Prism Cloud 工作空间的人都将在该工作空间中拥有自己的个人文件夹。如果您属于多个工作区,则每个工作区内都有不同的个人文件夹。
Prism Cloud 工作区内的所有其他文件夹都是公用或私人文件夹*,与工作区内的其他成员共享。工作区中的任何成员都可以看到常用文件夹的内容,而私人文件夹的内容只有受到邀请的工作区成员才能看到。如果你正在与小组或实验室中的其他几位成员共同完成一个项目,并希望在一个共同的地方共享所有最新更新,那么这将是一个很好的选择。请注意,在工作区的导航器中,该工作区的所有成员都可以看到常用文件夹,其他工作区成员也可以看到在这些常用文件夹中发布的作品。如果想限制哪些工作区成员可以在工作区导航器中看到文件夹并查看其内容,可以创建一个私有文件夹*。
除了创建私人文件夹*与工作区中的特异性个人共享工作外,您还可以选择将文件发布到个人文件夹。这样您就可以只与您希望访问的其他人共享项目。请注意,你可以通过这种方式将项目访问权授予Prism Cloud 用户,但不能邀请非工作区成员访问私人文件夹*。
创建文件夹
要在工作区内创建文件夹,只需点击工作区导航器(在工作区视图中,位于Prism Cloud 应用程序的左侧面板)中的 "+ 添加文件夹 "按钮。为文件夹命名,指定文件夹类型*,然后点击 "创建文件夹 "按钮。就是这么简单。
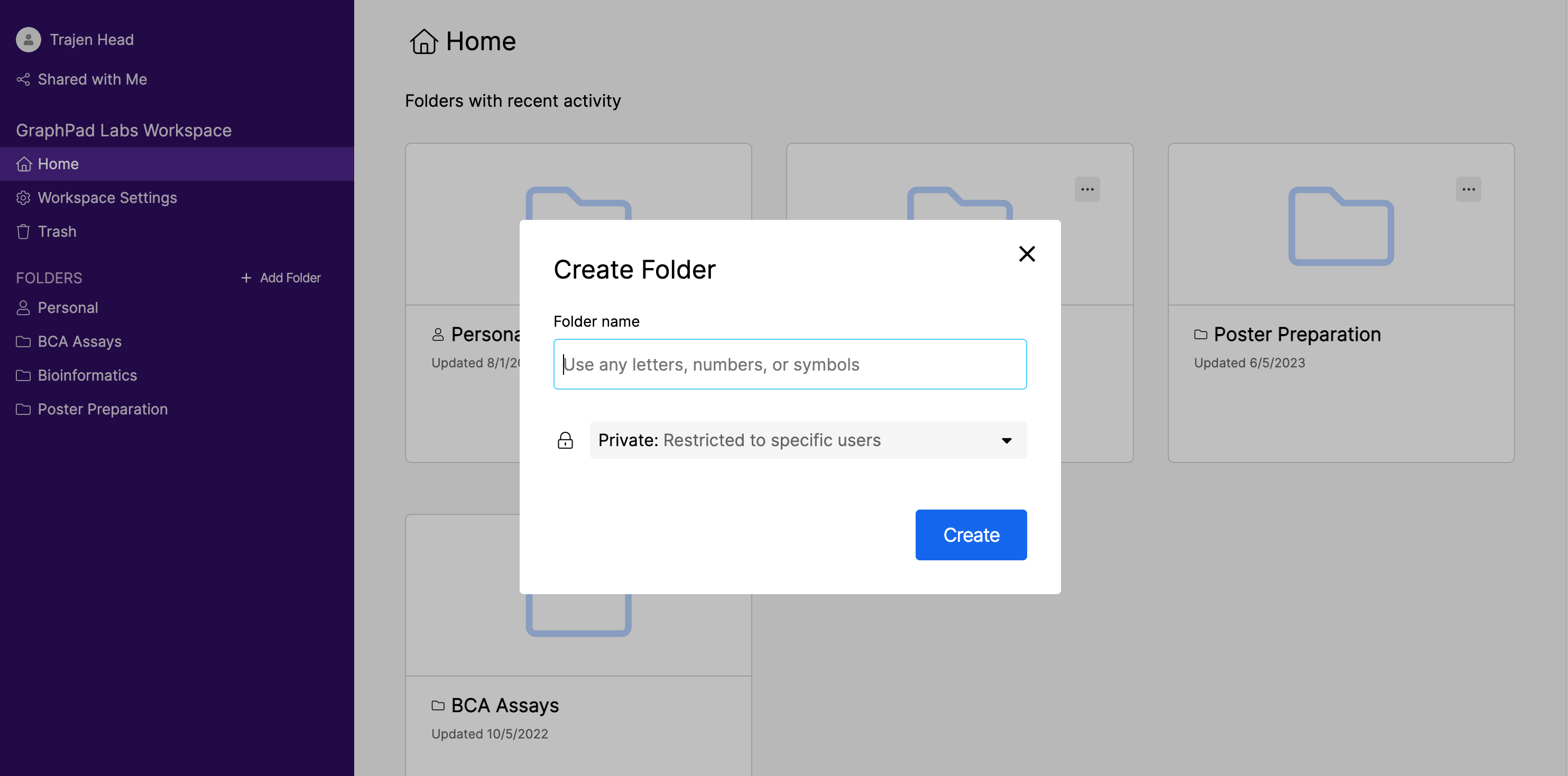
重命名文件夹
要重命名现有文件夹,首先点击工作区导航器中的文件夹。然后点击页面顶部文件夹名称旁边的下拉箭头,选择 "重命名"。接下来,只需为文件夹输入一个新名称,然后点击 "更新 "按钮即可。请注意,Prism Cloud 不会强制要求工作区内的文件夹名称必须是唯一的(您可以有两个名称相同的文件夹),但一般来说,尽量保持文件夹名称的可识别性是个好主意,这样当从Prism 桌面应用程序的文件夹列表中选择时,就能更容易地找到要发布到的正确文件夹。
删除文件夹
要删除文件夹,首先要点击工作区导航器中的文件夹。然后点击页面顶部文件夹名称旁边的下拉箭头,选择 "删除"。这时会出现一个警告,要求确认删除文件夹。只需点击 "删除 "按钮,文件夹就会被扔进垃圾桶。如果你决定不删除文件夹,你将有七天时间从垃圾桶中恢复它。
与其他工作区成员共享私人文件夹* 在创建私人文件夹后,你可以在工作区中共享文件夹。
创建私人文件夹后,您可以点击 "共享文件夹 "按钮(见下文)与其他工作区成员共享文件夹。只需键入要共享文件夹的个人姓名或电子邮件地址,或从下拉列表中选择其姓名即可。请注意,与共享单个项目不同,文件夹只能与文件夹所属工作区的其他成员共享。对于已共享文件夹的每个工作区成员,文件夹都将在工作区导航器(左侧面板)中显示。文件夹的不同图标表示该文件夹为私有文件夹(见下文)。
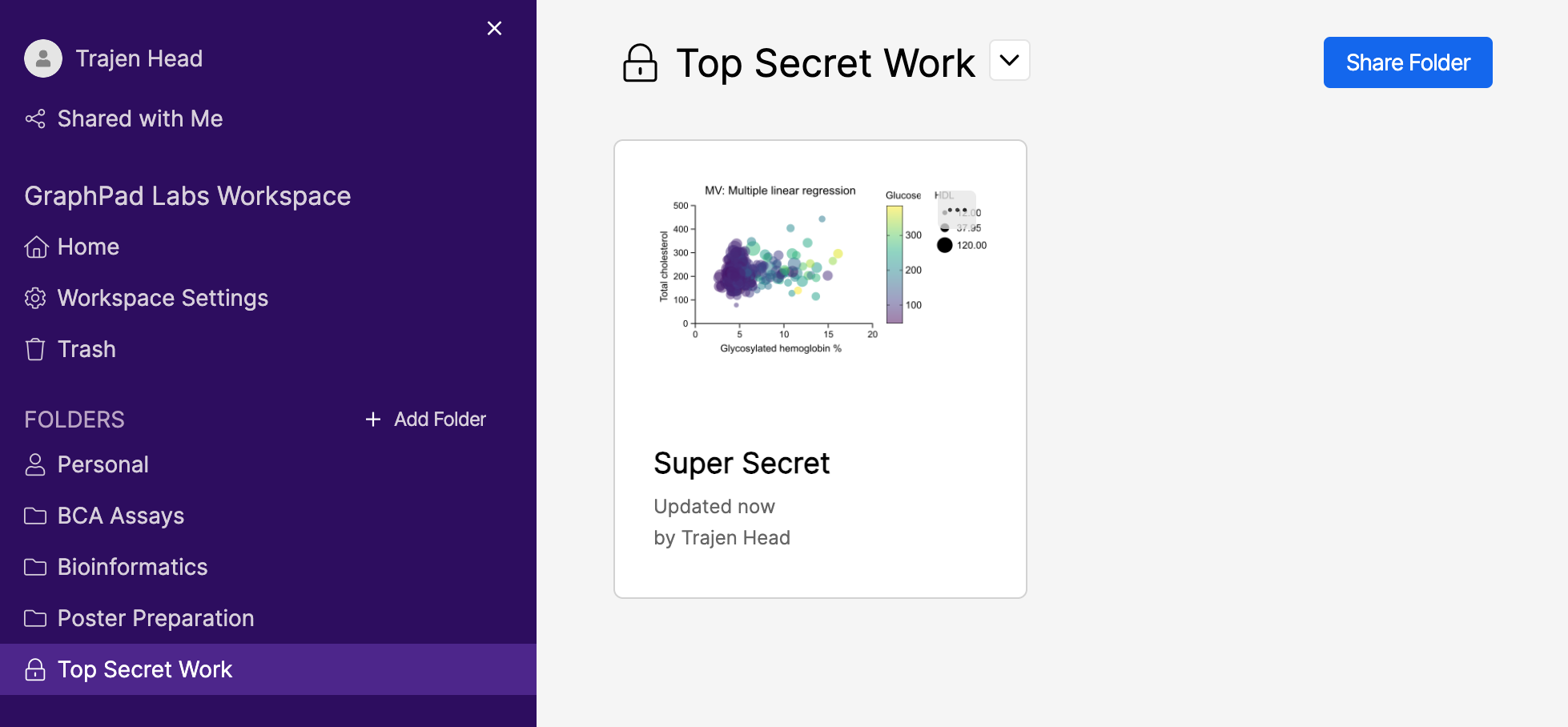
* 私人文件夹仅适用于与具有命名用户许可证的订阅相关联的工作区。与使用基于序列号许可证的订购相关联的Prism Cloud 工作空间不提供此功能。在不允许使用专用文件夹的工作区中创建文件夹时,将没有指定文件夹类型的选项:所 有创建的文件夹都将是普通文件夹。