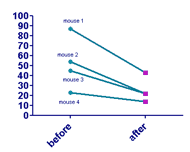设置图表格式对话框 - 列图
使用此对话框可更改数据集中所有列的外观。如果要更改单列的外观,请使用右键单击菜单。还可以更改所选数据集中的所有符号。
双击任何图表符号或条形图,即可打开设置图表格式对话框。
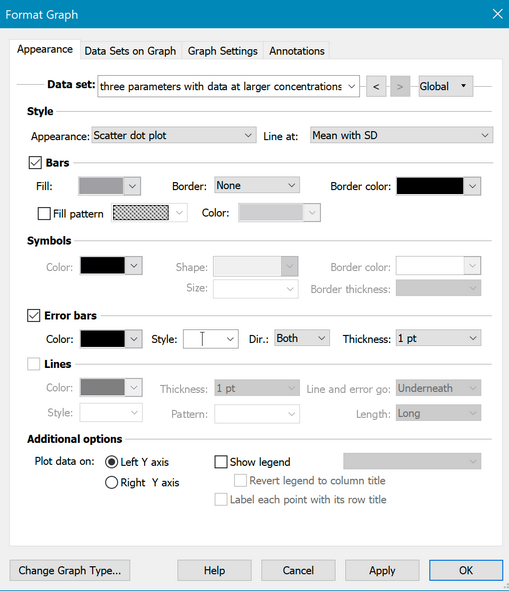
更改一个数据集的设置:
从列表中选择一个数据集,然后为该数据集选择柱形图格式和填充、线条和误差条。然后选择另一个数据集,并选择该数据集的设置。单击 "确定 "重新绘制包含所有更改的图表。请注意,拟合曲线被视为一个单独的数据集。
要更改图表中的所有或部分数据集(例如,将所有符号变大),请执行以下操作
下拉数据集名称列表并选择--更改所有数据集--。或者点击右侧的全局按钮。之后所做的更改将适用于所有数据集,或您从全局按钮中选择的数据集。
样式
为每个数据集选择显示数据的方式。可选择简单条形图(带或不带误差条形图)、散点图、对齐点图、盒须图、前后图或浮动条形图。还可以选择如何绘制误差条。选择 SD、SEM、95% CI 或范围。
请注意,您的选择只适用于数据集的一列,除非您使用全局按钮选择所有列或列的子集。
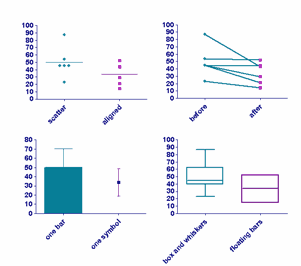
为图表的每条条形图使用不同的样式也很有用,如下图所示:
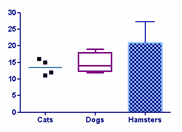
或者将数据集 A 和 B 连接为前后数据集,将数据集 C 和 D 连接为前后数据集,但不连接 B 和 C。
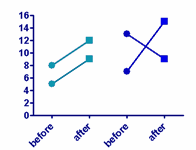
为此,选择 前后作为数据集 A 和 C 的样式,对齐点阵图作为数据集 B 和 D 的样式。
绘制盒须图有七种方法。传统的图基须为四分位距的 1.5 倍或最高点或最低点,以较短者为准。其他选择则显示指定的百分位数,这似乎更符合逻辑。任何超出这些晶须的数据都会显示为点。或者您也可以选择将每个单独的点叠加到盒须图上。要创建盒须图,至少需要四个值。
由于制作晶须的方法多种多样,因此必须在图表的图例中注明制作晶须的方法。
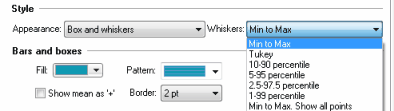
您还可以绘制 "符号(每列一个符号)",并指定平均值或中位数。如果从 "设置图表格式"对话框的第一个选项卡中添加一条网格线,并将其翻转为水平线,这种图表看起来会更好。
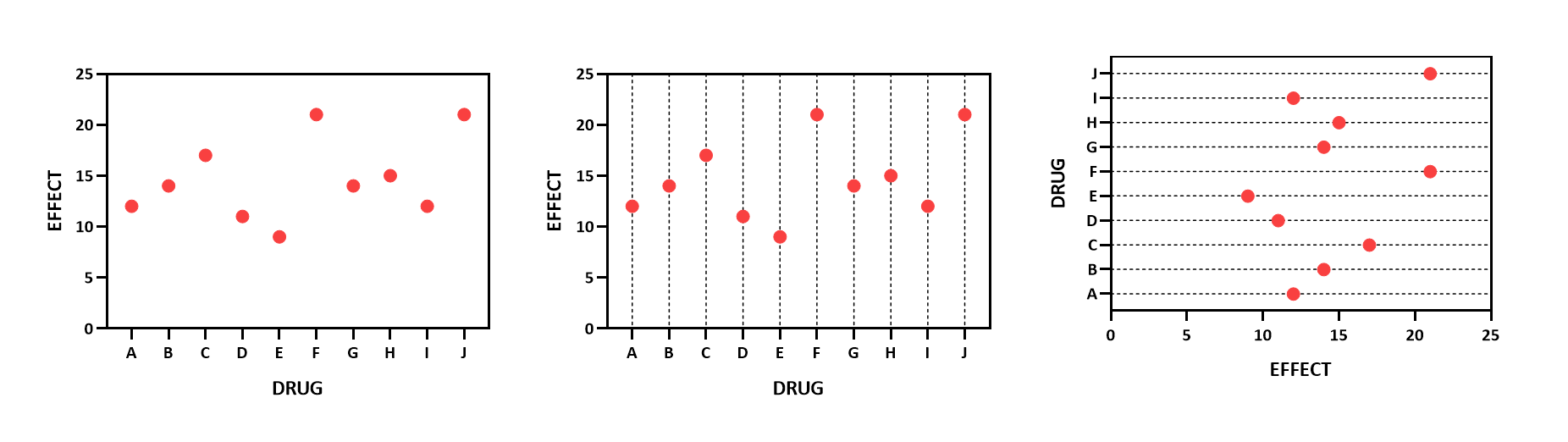
条形图和方框图
设置条形图和盒须图的盒部分的格式。如果选中使用填充图案选项,则可以选择所需的填充图案类型和颜色。
符号
此处的选择适用于列散点图和前后图使用的符号,以及盒须图上显示的符号(如果有)。
如果勾选在条形图上绘制符号选项,则会绘制每个值。如果勾选在盒须图上绘制符号的选项,则在对话框顶部 "须"部分的下拉菜单中选择符号数(见上文)。您可以选择绘制所有点(列表中的最后一个选项),也可以只绘制以各种方式定义的 "异常值"。
误差条
选择误差条的格式和颜色。了解有关误差条的更多信息。
线条
为散点图上的均值线和前后图上的连接线选择颜色和粗细。
在哪个 Y 轴上绘图
指定每个数据集使用哪个坐标轴。如果想在同一图表中显示不同类型的数据,这将非常有用。如果您选择在右 Y 轴上绘制,Prism 将创建一个尚未存在的轴。

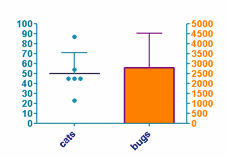
图例
选择显示图例可为该数据集创建一个图例。您可以编辑图例中的标签。双击图例文本,然后输入您喜欢的任何内容。使用 "设置图表格式"对话框中 "图例"部分的 "将图例还原为列标题"复选框,可将标签改回与列标题匹配。(该复选框只有在编辑过图例后才可用)。
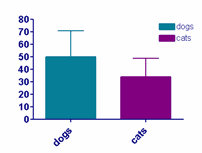
用行标题标注每个点
在前后图和散点图上,可以选择在图形上显示 X 标签来标识单个数据点。选中此复选框可在图形上每个数据点附近显示 X 标题。选择图形上的每个标签并拖动,将其移动到您想要的位置。